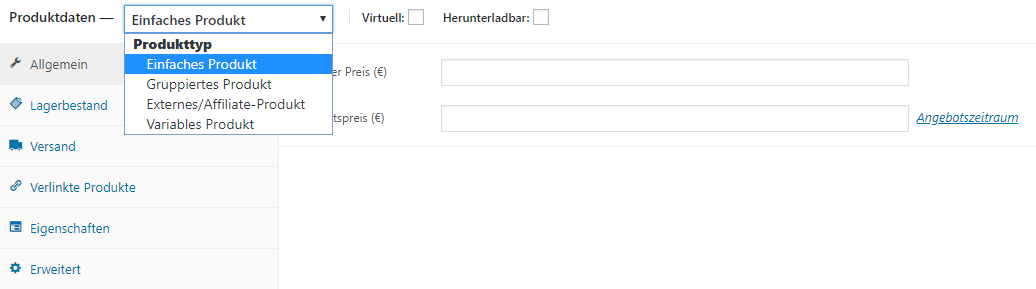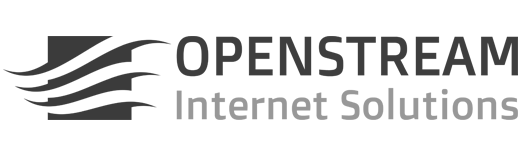Vor dem Erstellen von Produkten mit WooCommerce solltest du dich mit den Kategorien, Tags und Eigenschaften vertraut machen. Hier ein Überblick über alle möglichen Produktoptionen.
Produkt-Kategorien
Produktkategorien und Tags funktionieren ähnlich wie normale Kategorien und Tags, die Sie vom Schreiben von Beiträgen in WordPress kennen. Sie können jederzeit erstellt, bearbeitet und ausgewählt werden. Dies kann geschehen, wenn Sie zum ersten Mal ein Produkt erstellen oder wenn Sie die Kategorie/Tag spezifisch bearbeiten.
Eigenschaften
Diese können pro Produkt hinzugefügt werden, oder Sie können globale Eigenschaften für die gesamte Filiale einrichten (z.B. in der Layernavigation).
Produkt-Typen
Mit der Einrichtung von Attributen und Kategorien und der Konfiguration der Lagerverwaltung können wir mit dem Hinzufügen von Produkten beginnen. Wenn man ein Produkt hinzufügt, muss man sich zunächst entscheiden, um welche Art von Produkt es sich handelt. Hier alle verfügbaren Typen aufgelistet:
- Einfach – deckt die überwiegende Mehrheit aller Produkte ab, die Sie verkaufen können. Einfache Produkte werden ausgeliefert und haben keine Optionen. Zum Beispiel ein Buch.
- Gruppiert – eine Sammlung verwandter Produkte, die einzeln erworben werden können und nur aus einfachen Produkten bestehen. Zum Beispiel ein Satz von sechs Trinkgläsern.
- Virtuell – ohne Versandkosten. Zum Beispiel eine Dienstleistung. Wenn Sie dies aktivieren, werden alle versandrelevanten Felder wie z.B. Versanddimensionen deaktiviert. Ein virtuelles Produkt löst auch nicht den Versandrechner im Warenkorb und in der Kasse aus.
- Herunterladbar – aktiviert zusätzliche Felder, in denen Sie eine herunterladbare Datei bereitstellen können. Nach einem erfolgreichen Kauf erhalten die Kunden eine herunterladbare Datei als Link in der Bestellbenachrichtigungs-E-Mail. Dies eignet sich z.B. für ein digitales Album, ein PDF-Magazin oder ein Foto.
- Extern oder Affiliate – ein Produkt, dass Sie auf Ihrer Website auflisten und beschreiben, der aber an anderer Stelle verkauft wird.
- Variabel – ein Produkt mit Variationen, von denen jede eine andere SKU, einen anderen Preis, eine andere Aktienoption usw. haben kann. Zum Beispiel ein T-Shirt in verschiedenen Farben und/oder Grössen.
- Andere Typen werden oft durch Erweiterungen ergänzt. Zum Beispiel, WooCommerce Subscriptions fügt neue Produkttypen hinzu wie WooCommerce Buchungen.
Hinzufügen eines einfachen Produkts
- Gehen Sie zu WooCommerce > Produkte > Erstellen. Sie haben dann eine vertraute Oberfläche und sollten sich sofort wie zu Hause fühlen.
- Geben Sie einen Produkttitel und eine Beschreibung ein.
- Gehen Sie zum Bereich Produktdaten und wählen Sie ggf. herunterladbar (digital) oder virtuell (Service).
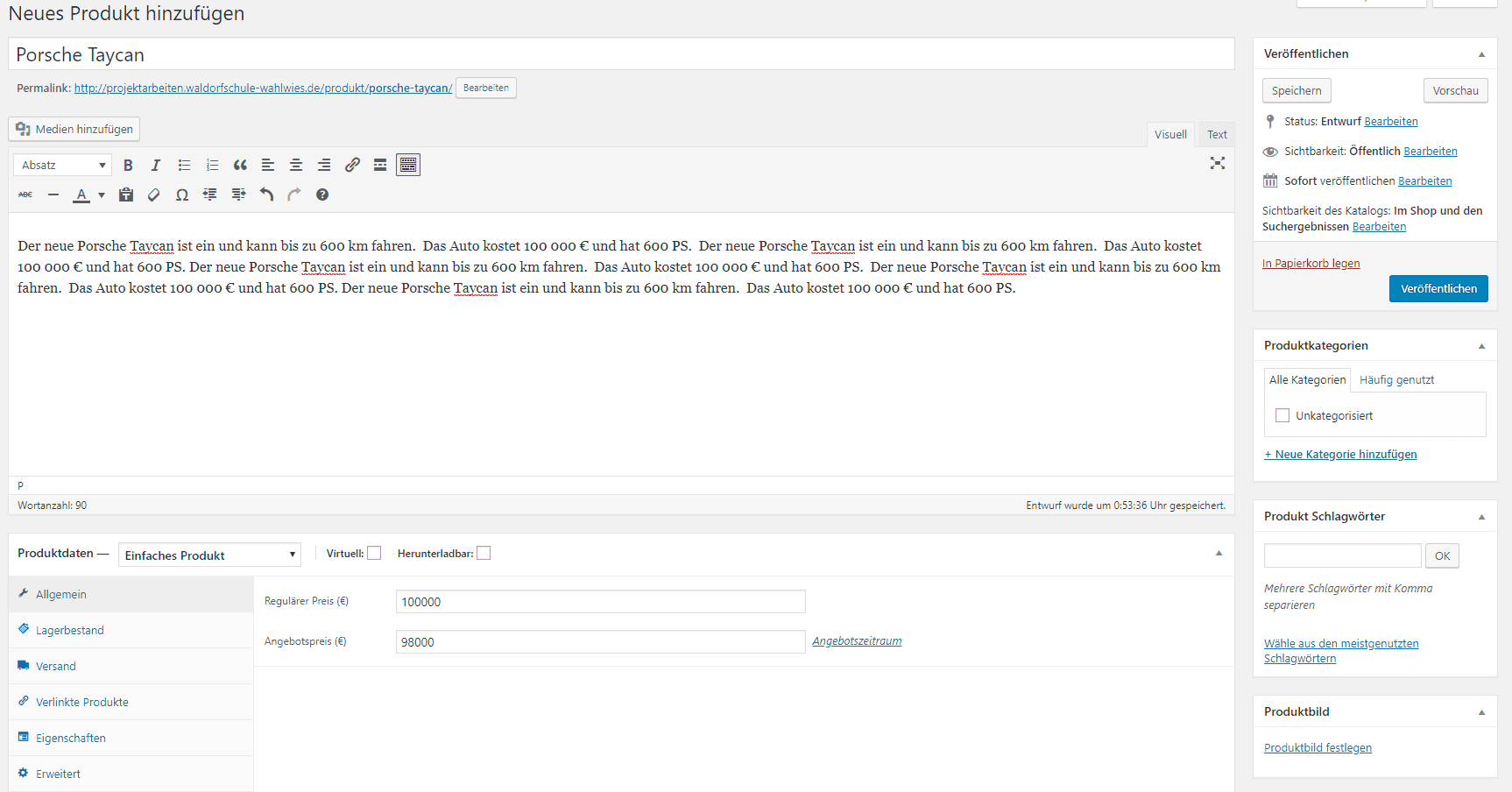
Produkt Daten
In der Meta-Box Produktdaten werden die meisten wichtigen Daten für Ihre Produkte hinzugefügt.
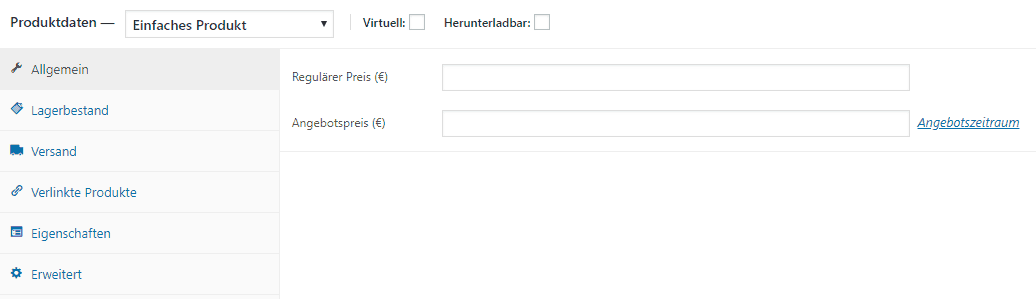
Allgemein
- Preis
- Regulärer Preis – Normaler/regulärer Preis des Artikels.
- Angebotspreis- Der reduzierte Preis des Artikels, der dann für bestimmte Zeiträume geplant werden kann. Der Verkauf endet um 23:59 Uhr des angegebenen Enddatums.
Lagerbestand
Hier können Sie den Bestand für das Produkt individuell verwalten und festlegen, ob Sie Rückstände und mehr zulassen möchten. Es ermöglicht Ihnen, Produkte zu verkaufen und den Kunden die Möglichkeit zu geben, diese in den Warenkorb zu legen.
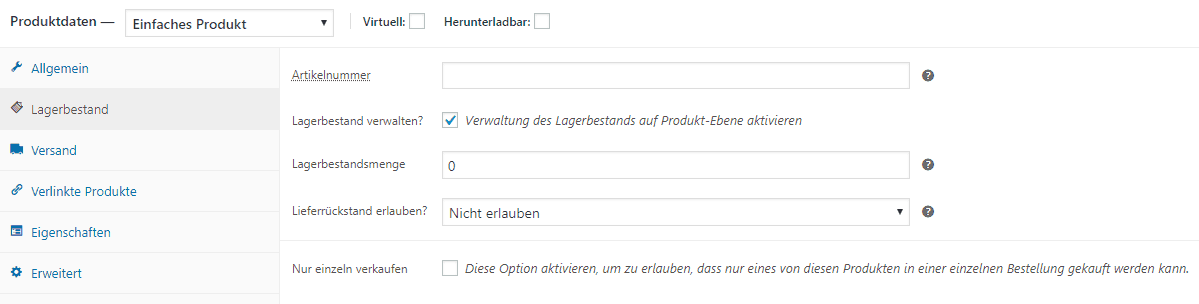
- Als erstes kann man die Artikelnummer angeben. Der Wert muss eindeutig sein und sollte so formatiert sein, dass es nicht mit den Post-IDs übereinstimmt. Beispielsweise sind Post-IDs, so dass eine SKU WS01 sein könnte. Das könnte für WooShirt 01 stehen.
- Die Option «Lagerbestand verwalten» ist nur verfügbar, wenn man diese zuvor in den WooCommerce Einstellungen unter Produkte > Lagerbestand aktiviert. Andernfalls kann die Lagerbestandsmenge nicht angegeben werden. Ausserdem kann man auch nicht die Optionen zur «Lieferrückstand erlauben?» verwalten. Die Lagerbestandsmenge gibt automatisch den Zustand vorrätig, nicht vorrätig und auf Lieferrückstand an. Ist die Lagerbestandsverwaltung deaktiviert, so müssen diese Zustände angegeben werden.
- Als letztes kann ausgewählt werden, ob der Artikel nur einzeln pro Bestellung verkauft werden kann, sprich nicht zwei mal in den Warenkorb kann.
Versand
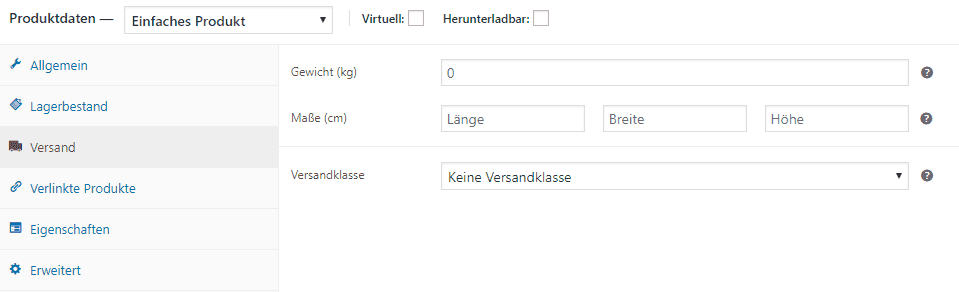
- Gewicht – Gewicht des Artikels.
- Maße – Länge, Breite und Höhe des Artikels.
- Versandklasse – Versandklassen werden von bestimmten Versandmethoden verwendet, um ähnliche Produkte zu gruppieren.
Verlinkte Produkte
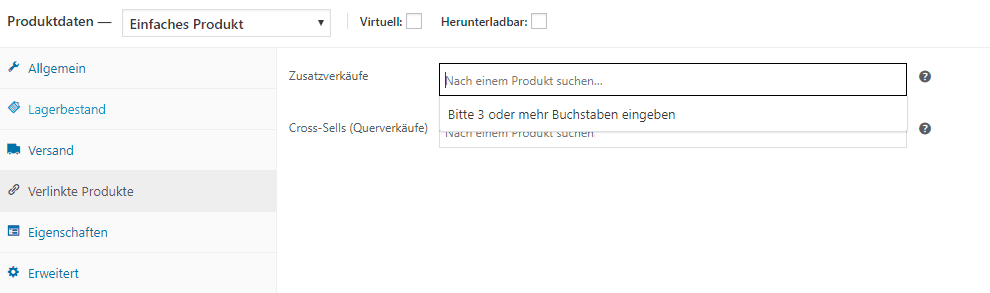
- Mit Zusatzverkäufe und Cross-Sells können Sie für Ihre Produkte werben. Sie können hinzugefügt werden, indem Sie nach einem bestimmten Produkt suchen und das Produkt aus der Dropdown-Liste auswählen:
- Zusatzverkäufe werden auf der Produktdetailseite angezeigt. Dies sind Produkte, die Sie auf der Grundlage des aktuell angezeigten Produkts aktualisieren möchten. Wenn der Benutzer z.B. die Seite mit der Auflistung der Kaffeeprodukte anzeigt, können Sie Tassen auf der gleichen Seite als Zusatzprodukte anzeigen lassen.
- Cross-Sells sind Produkte, die im Warenkorb angezeigt werden und sich auf den Warenkorb des Benutzers beziehen. Wenn der Benutzer beispielsweise ein iPhone zu seinem Warenkorb hinzufügt, können Sie ihm vorschlagen, eine Hülle zu kaufen, wenn er auf der Warenkorbseite ankommt.
Eigenschaften
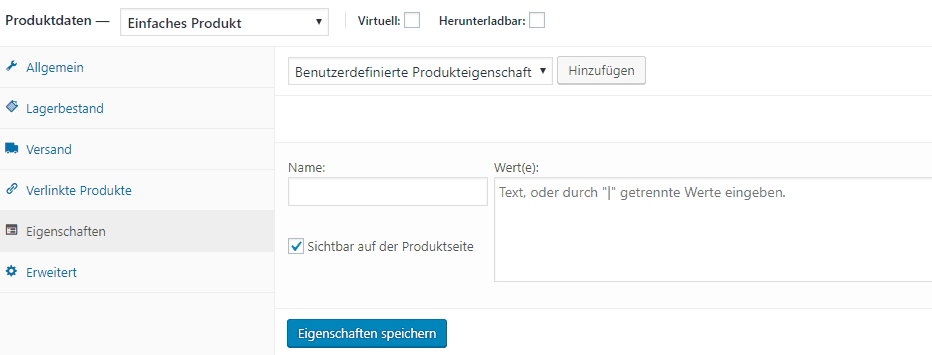
- Auf der Registerkarte Eigenschaften können Sie weitere Produkteigenschaften hinzufügen. Sie sehen eine Auswahlbox mit den von Ihnen erstellten globalen Attributsätzen (z.B. Plattform).
- Sobald Sie eine Eigenschaft aus dem Auswahlfeld ausgewählt haben, klicken Sie auf Hinzufügen und wenden Sie die an diese Eigenschaften angehängten Begriffe (z. B. iPhone X) auf das Produkt an. Sie können die Eigenschaften im Frontend ausblenden, indem Sie das Ankreuzfeld Sichtbar nicht markieren.
- Benutzerdefinierte Eigenschaften können auch angewendet werden, indem Sie im Auswahlfeld Benutzerdefinierte Produkteigenschaften wählen. Diese werden auf Produktebene hinzugefügt und sind nicht in der Layernavigation oder anderen Produkten verfügbar.
Erweitert
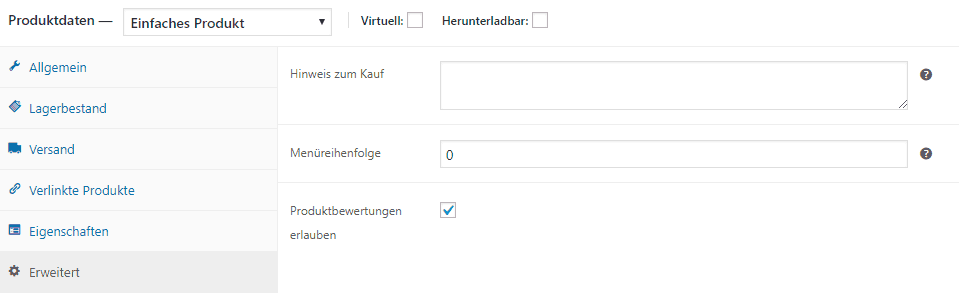
- Hinweis zum Kauf – Geben Sie eine optionale Notiz ein, um den Kunden nach dem Kauf des Produkts zu senden.
- Menüreihenfolge – Benutzerdefinierte Bestellposition für diesen Artikel.
- Produktbewertungen erlauben – Aktivieren/Deaktivieren von Kundenbewertungen für diesen Artikel.
Produkt Kurzbeschreibung
Fügen Sie eine kurze Beschreibung hinzu. Diese erscheint normalerweise neben den Produktbildern auf der Angebotsseite, und die lange Beschreibung wird auf der Registerkarte Produktbeschreibung angezeigt. Hierbei können ab WooCommerce 3.1 auch Videos und Bilder eingefügt werden.
Produktkategorien
Auf der rechten Seite des Fensters «Neues Produkt hinzufügen» gibt es Produktkategorien, in denen Sie Ihr Produkt platzieren können, ähnlich wie in einem normalen WordPress-Post. Auf die gleiche Weise können Sie auch Produktkennzeichnungen, also Schlagwörter vergeben.
Produktbilder
Fügen Sie ein Hauptproduktbild und eine Bildergalerie hinzu. Diese werden dann den Nutzer im Frontend angezeigt.
Einstellen zur Katalogsichtbarkeit und Status
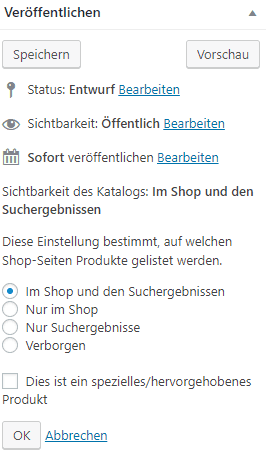
Im Bereich «Veröffentlichen» können Sie die Sichtbarkeit des Katalogs für Ihr Produkt einstellen.
- Shop und Suche – Überall sichtbar, Shopseiten, Kategorieseiten und Suchergebnisse.
- Nur im Shop – Sichtbar in Shop- und Kategorieseiten, aber nicht in Suchergebnissen.
- Nur Suchergebnisse – In den Suchergebnissen sichtbar, aber nicht auf der Shop- oder Kategorieseite.
- Verborgen – Nur auf der einzelnen Produktseite sichtbar – nicht auf anderen Seiten.
Sie können auch einstellen, ob das Produkt in Produktkategorien, Zusatzverkäufe und verwandten Produkten als hervorgehobenes Produkt beworben wird. Sie können z.B. bei allen Paketen, die Sie verkaufen, das Kästchen «hervorgehobenes Produkt» ankreuzen.
Hinzufügen eines gruppierten Produkts
Ein gruppiertes Produkt wird ähnlich wie ein einfaches Produkt angelegt. Der einzige Unterschied besteht darin, dass Sie in der Dropdown-Liste Produkttyp die Option Gruppiert auswählen.
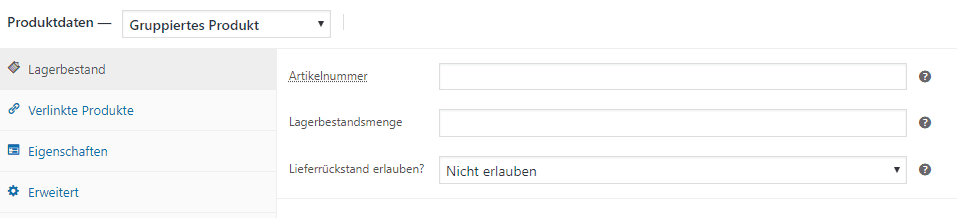
Um Ihr übergeordnetes Produkt zu erstellen, wählen Sie «Gruppiertes Produkt» aus der Dropdown-Liste Produkttyp.
- Gehen Sie zu: WooCommerce > Produkte > Erstellen.
- Geben Sie einen Titel für das gruppierte Produkt ein, z. B. «Englisch für Anfänger»
- Scrollen Sie nach unten zu Produktdaten und wählen Sie Gruppiert aus der Dropdown-Liste.
Der Preis und einige andere Felder verschwinden. Dies ist normal, da es sich bei einem gruppierten Produkt um eine Sammlung von «untergeordneten Produkten» handelt, bei denen Sie diese Informationen hinzufügen.
Das gruppierte Produkt ist noch eine leere Gruppe. Zu diesem gruppierten Produkt müssen Sie:
- Produkte erstellen und hinzufügen
- Vorhandene Unter-Produkte hinzufügen
Wenn Sie die Wahl haben, zuerst einfache Produkte zu erstellen und sie später zu einem gruppierten Produkt hinzuzufügen; oder zuerst ein gruppiertes Produkt zu erstellen und später einfache Produkte hinzuzufügen, haben Sie die Flexibilität, einfache Produkte zu mehr als einem gruppierten Produkt hinzuzufügen.
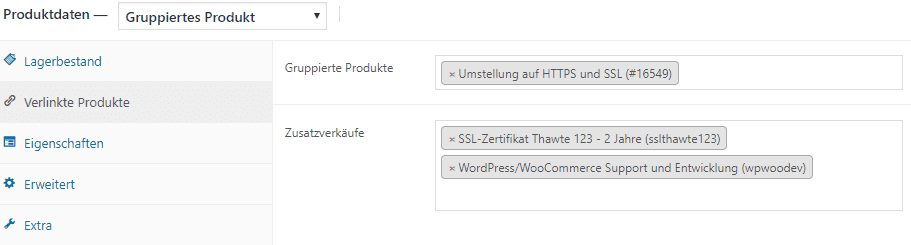
Produkte zur Gruppe hinzufügen
- Gehen Sie zu: WooCommerce > Produkte > Erstellen.
- Wählen Sie das gruppierte Produkt, dem Sie Produkte hinzufügen möchten.
- Blättern Sie nach unten zu Produktdaten und gehen Sie zu Verlinkte Produkte.
- Wählen Sie Gruppierte Produkte und suchen Sie nach dem Produkt durch Eingabe von
- Klicken Sie auf die Produkte, die Sie hinzufügen möchten.
- Aktualisieren
- Sie können die gruppierten Produkte per Drag&Drop neu anordnen. Sobald Sie auf Aktualisieren klicken, wird die neue Reihenfolge auf der Produktseite angezeigt.
Hinzufügen eines virtuellen Produkts
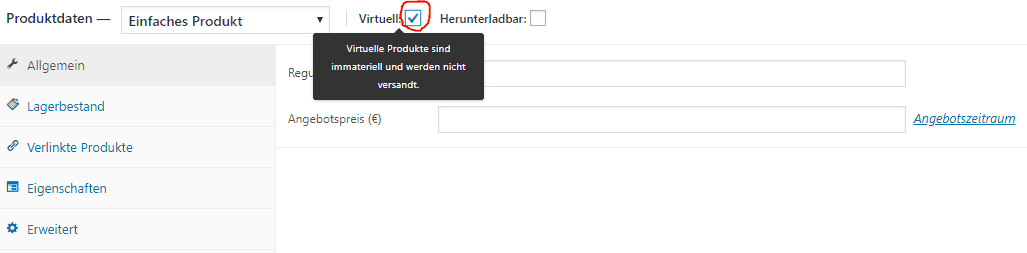
Wenn Sie ein einfaches Produkt hinzufügen, können Sie das Kontrollkästchen «Virtuell» im Feld «Produkttyp» aktivieren.
Bei variablen Produkten wird dieses Kontrollkästchen in unter dem Feld «Varianten» verschoben. Siehe Bild:
Wenn Sie dies aktivieren, werden alle versandrelevanten Felder wie z.B. Versanddimensionen deaktiviert. Ein virtuelles Produkt löst auch nicht den Versandrechner im Warenkorb und in der Kasse aus.
Hinzufügen eines herunterladbaren Produkts
Wenn Sie ein einfaches Produkt hinzufügen, können Sie das Kontrollkästchen «Herunterladbar» im Feld «Produkttyp» aktivieren.
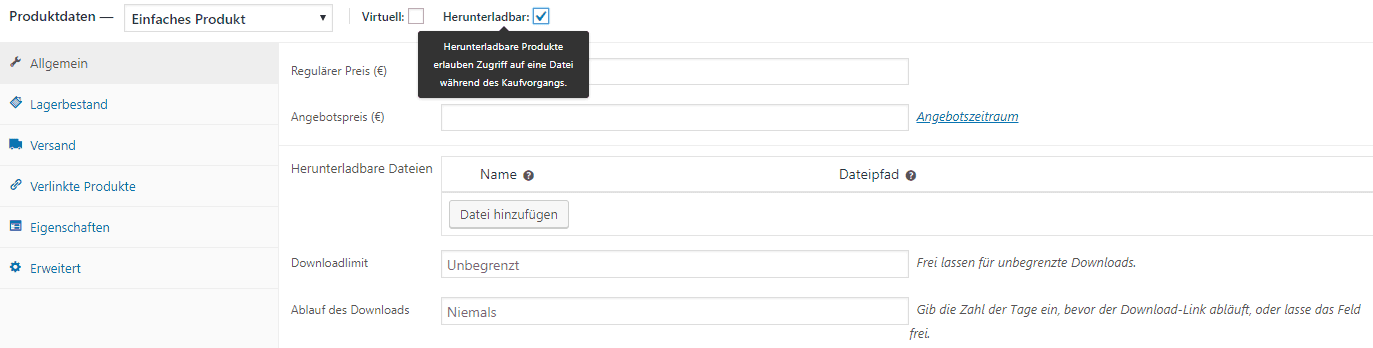
Dadurch werden zwei neue Felder hinzugefügt:
- Herunterladbare Dateien – Hochladen der Datei mit Name und Pfad.
- Downloadlimit – Begrenzung der Anzahl der Downloads für den Kunden. Leer gelassen für unbegrenzte Downloads.
- Ablauf des Downloads – Anzahl der Tage in denen der Download-Link nach Kauf gültig ist.
Für maximale Flexibilität fallen bei herunterladbaren Produkten auch Versandkosten an (wenn Sie beispielsweise sowohl eine verpackte als auch eine herunterladbare Version eines Produkts anbieten, wäre dies ideal). Sie können auch das Feld Virtuell markieren, wenn das herunterladbare Produkt nicht lieferbar ist.
Hinzufügen eines externen/angeschlossenen Produkts
Wählen Sie «Extern/Affiliate» aus der Dropdown-Liste «Produkttyp».

Dadurch werden unnötige Registerkarten wie Steuern und Inventar entfernt und ein neues Produkt-URL-Feld eingefügt. Dies ist der Ort, an dem Benutzer das Produkt kaufen können. Anstatt in den Warenkorb zu legen, sehen sie einen Button, der sie zu dieser URL führt. Auch der Preis, der Angebotspreis und der Text im Button kann angepasst werden.
Hinzufügen eines variablen Produkts
Variable Produkte sind wohl die komplexesten Produkttypen. Sie ermöglichen es Ihnen, Varianten eines einzelnen Produkts zu definieren, wobei jede Variante eine andere Artikelnummer, einen anderen Preis oder einen anderen Lagerbestand haben kann.
Ein Produkt duplizieren
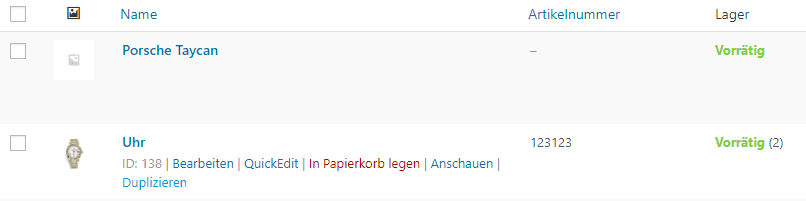
Um Zeit zu sparen, ist es möglich, ein Produkt zu verwenden und es zu duplizieren, um ähnliche Produkte mit Variationen und anderen Eigenschaften zu erstellen.
Gehen Sie zu WooCommerce > Produkte und suchen Sie in der Liste nach einem Produkt, das Sie replizieren möchten, dann klicken Sie auf Duplizieren.
Ein Produkt löschen
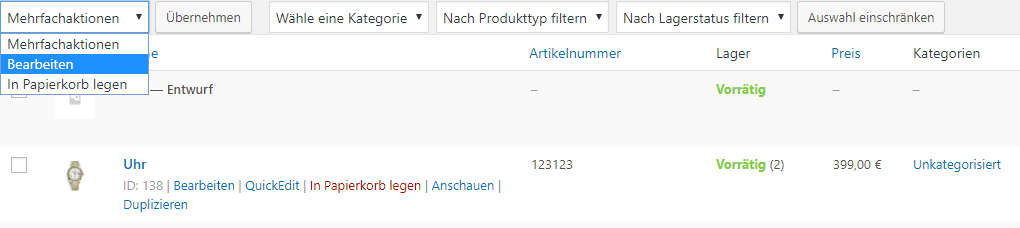
Um ein Produkt zu löschen:
- Gehen Sie zu: WooCommerce > Produkte.
- Suchen Sie das Produkt, das Sie löschen möchten.
- Fahren Sie mit der Maus über den Bereich unter dem Produktnamen und klicken Sie auf «In den Papierkorb legen«.
Um mehrere Produkte zu löschen:
- Klicken Sie bei den Produkten auf alle rechteckige Kästchen der Produkte die Sie löschen wollen.
- Wählen Sie bei Mehrfachaktionen «In den Papierkorb legen» und anschließend auf «Übernehmen«.
Ein Produkt hervorheben
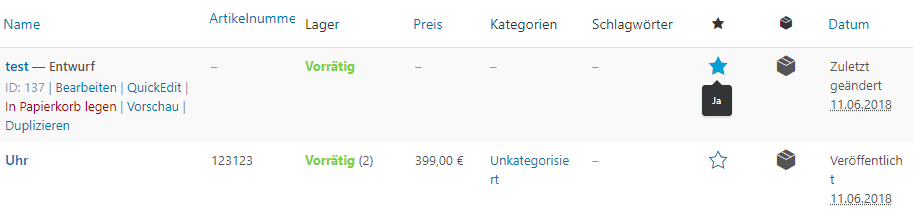
Um ein Produkt als «Hervorgehoben» zu kennzeichnen, gehen Sie zu: Produkte > Produkte und wählen Sie den Stern in der angezeigten Spalte. Alternativ wählen Sie Quick Edit und dann die Option «Hervorgehoben».
Produkte filtern
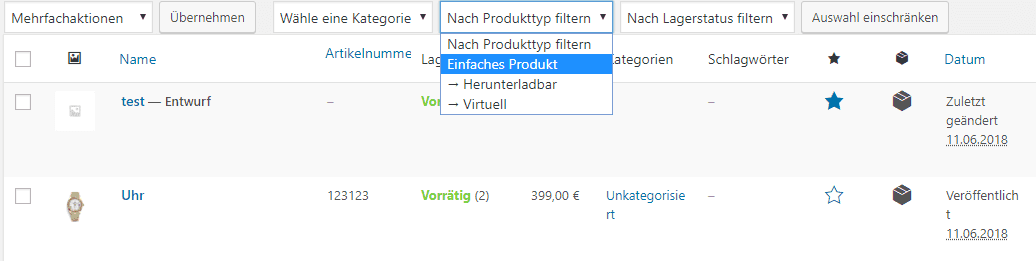
Verwenden Sie die Filterfunktion, um eine Produktanzahl zu erhalten, Produkte nach Typ anzuzeigen oder zu sehen, welche Produkte im Rückstand oder nicht vorrätig sind.
- Gehen Sie zu: WooCommerce > Produkte.
- Wählen Sie eine Kategorie, eine Produktart und/oder einen Lagerstatus oder eine beliebige Kombination der drei.
- Klicken Sie auf «Auswahl einschränken«.
Produkte sortieren
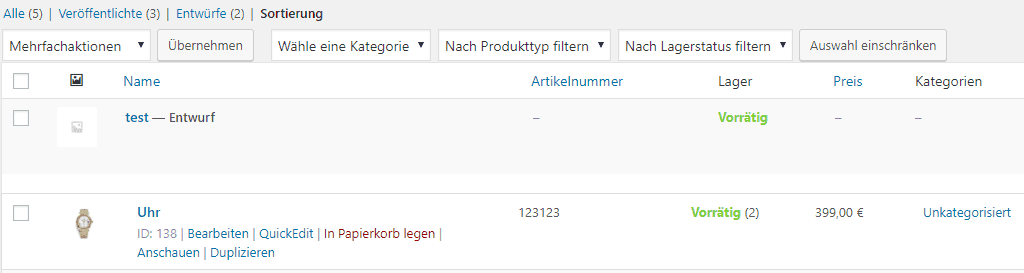
Die Sortierung unterscheidet sich von der Filterung dadurch, dass Sie Produkte per Drag&Drop anordnen können.
- Gehen Sie zu: WooCommerce > Produkte.
- Wählen Sie Sortierung.
- Wählen Sie eine Kategorie, eine Produktart und/oder einen Lagerstatus oder eine beliebige Kombination der drei.
- Klicken Sie auf «Auswahl einschränken«.
- Sie können nun Produkte per Drag & Drop in eine beliebige Reihenfolge ziehen.
Die Artikelnummer
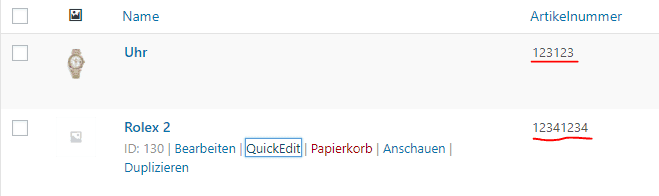
Eine WooCommerce Artikelnummer wird manchmal benötigt, wenn Sie Shortcodes, Widgets und Links verwenden.
Um die Nummer zu finden, gehen Sie zu Produkte und unter der Spalte «Artikelnummer» finden Sie die Nummer.